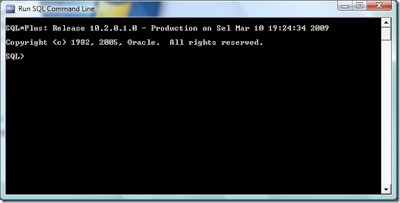Alhamdulillah postingan kali ini ane akan membahas tentang create(insert) read(select) update delete di database SQL SERVER dengan bahasa pemrograman yaitu dengan C# (C sharp) .net .... seperti postingan-postingan sebelumnya, ane akan kasi contoh aplikasinya juga yang bisa ente download gratis... pada postingan sebelumnya juga ane bahas tentang database oracle dan juga ane kasi contoh connection string nya akan pengkoneksiannya dengan bahasa pemrograman, yaitu C# Java dan PHP... untuk SQL SERVER server ini nantinya juga ane bahas diblog ini dengan 3 bahasa pemrograman yang semuanya juga ane kasi contoh CRUD nya yang bisa di download... :)
pagi ini cukup cerah, walaupun hawanya sangat dingin sekali... ditambah lagi badan yang masi agak capek dan sakit akibat perjalanan jauh kemarin ke teluk ijo (green bay) banyuwangi... tapi tetap semangatlah untuk beraktifitas :D apalagi untuk masalah masa depan... tambah semangat lagi... hehehee.. Oia, diblog ini belum ane bahas bagaimana membuat trigger, function dan procedure di SQL SERVER.. tapi insya Alloh besok2 ane update kok... yang penting paham basicnya dulu dan tau bagaimana cara mengkoneksikan SQL ke berbagai bahasa pemrograman, diantaranya C#, Java dan PHP.. yang lain menyusul aja deh :D
Oke dah... Biar gak kepanjangan updatenya dan tidak banyak curhat disini, berikut contoh connection string SQL SERVER dan C# (C sharp) .NETPertama kita panggil referensinya...
using System.Data;kemudian kita buat connection string nya....
using System.Data.SqlClient;
try
{
string conn_str = "server=MADARA-LAPTOP\\SQLEXPRESS; user id = rizal; password = admin; database=kampus;";
SqlConnection conn = new SqlConnection(conn_str);
Console.WriteLine("Koneksi Sukses... :)");
}
catch (SqlException e)
{
Console.WriteLine(e.Message);
}
catch (Exception e)
{
Console.WriteLine(e.Message);
}
Coba perhatikan connection string diatas... untuk server nya ente sesuaikan dengan nama laptop ente kalo databasenya ada di localhost / laptop ente.... kalo ada di komputer lain, ente bisa tuliskan server nya itu dengan IP komputer tempat database SQL SERVER berada :D ... user id dan password nya sesuaikan dulu dengan punya ente... kemudian ente tuliskan juga database yang mau di akses...
using System;
using System.Collections.Generic;
using System.Linq;
using System.Text;
using System.Data;
using System.Data.SqlClient;
using System.Windows.Forms;
namespace CRUD_SQL_SERVER
{
class Connection
{
public Connection()
{
koneksi = new SqlConnection(conn_str);
}
private string conn_str = "server=MADARA-LAPTOP\\SQLEXPRESS; user id=madara; password=admin; database=kampus;";
private SqlConnection koneksi;
private SqlCommand cmd;
private SqlDataAdapter adapter;
private DataSet ds;
private int res;
private string sql;
private DataSet GetData(string sql)
{
ds = new DataSet();
koneksi.Open();
cmd = new SqlCommand(sql, koneksi);
adapter = new SqlDataAdapter(cmd);
cmd.ExecuteNonQuery();
adapter.Fill(ds);
koneksi.Close();
return ds;
}
private int ManipulasiData(string sql)
{
res = 0;
koneksi.Open();
cmd = new SqlCommand(sql,koneksi);
adapter = new SqlDataAdapter(cmd);
res = cmd.ExecuteNonQuery();
koneksi.Close();
return res;
}
}
}
Oia, disini ane gak bahas bagaimana membuat user login / akses privellage di SQL SERVER ya ?? memang agak sedikit membingungkan kalo di pelajari, tapi udah banyak kok pembahasannya di blog lainnya... ente bisa searching di google... nah, untuk connection string diatas itu ane pake user dengan SQL SERVER authentication mode... bukan windows authentication mode... ente bisa pelajari itu di blog lainnya, pokok nya kalo udah bisa login di SQL SERVER MANAGEMENT STUDIO dengan sql server authentication mode... berarti bisa pake connection string diatas... :D ... hehee...
Oke, sekian dulu untuk postingan kali ini untuk contoh aplikasinya ada dibawah untuk link downloadnya... kalo ada yang belum paham, silahkan tinggalkan komentar atau hubungi ane via facebook ... Oke ?? :D ... sekian dulu untuk postingan contoh aplikasi CRUD C# - SQL SERVER .. semoga bermanfaat :)
Download File (ane minta share - nya ya gan :D)
Perhatian : window downloadnya akan keluar setelah di share jadi, kalau udah dishare windows nya jangan ditutup, windows nya akan menuju halaman github. cari link nya disitu.... ada button text nya "Download ZIP".
Perhatian : window downloadnya akan keluar setelah di share jadi, kalau udah dishare windows nya jangan ditutup, windows nya akan menuju halaman github. cari link nya disitu.... ada button text nya "Download ZIP".