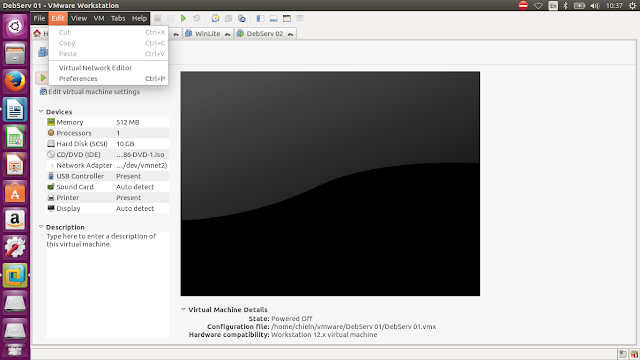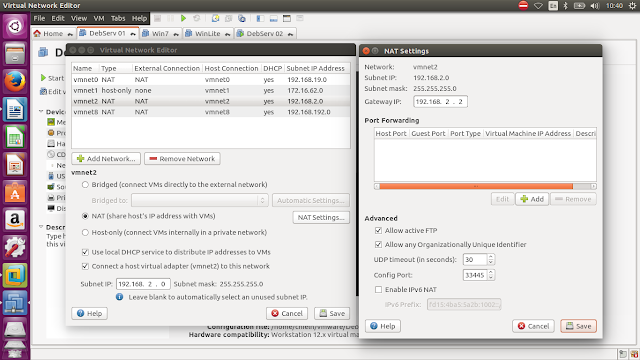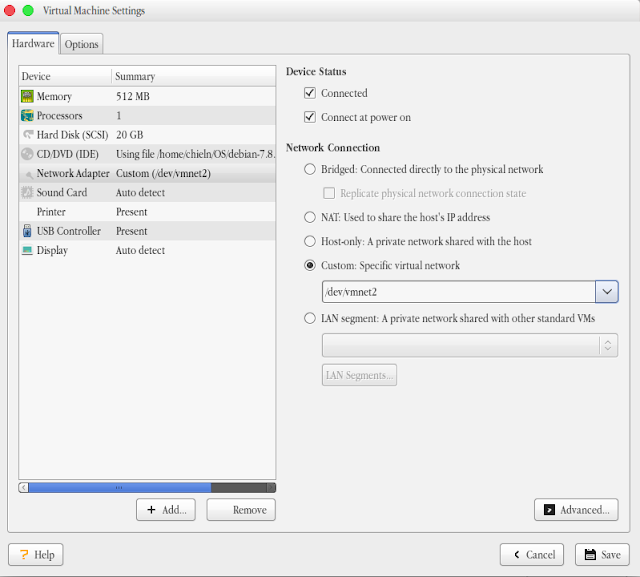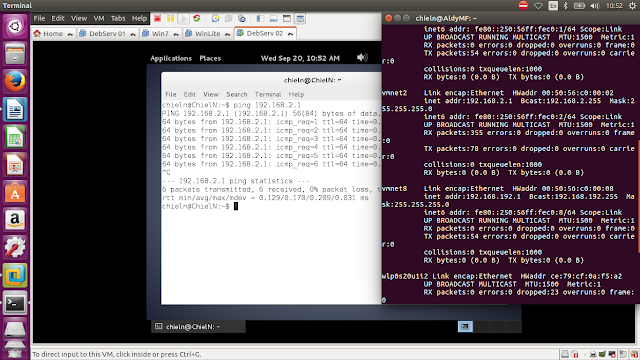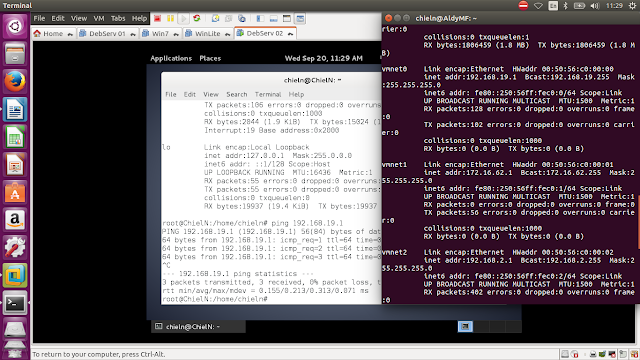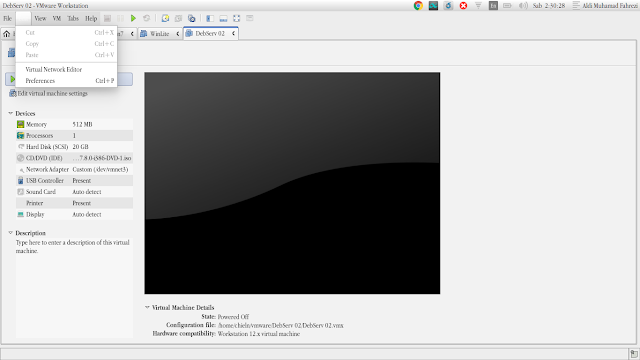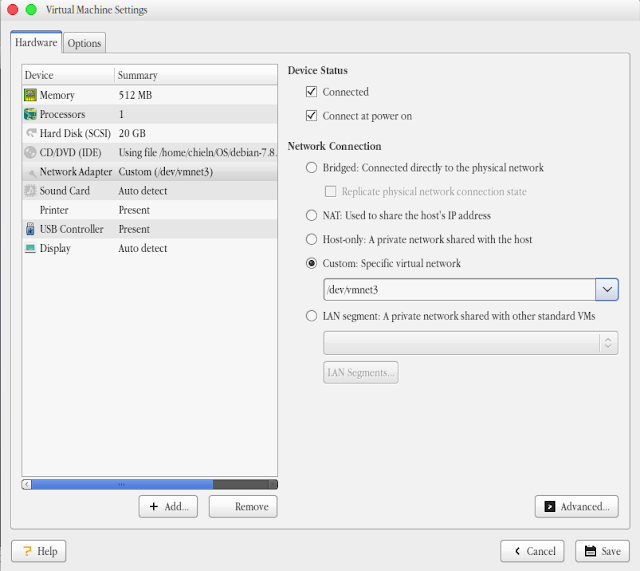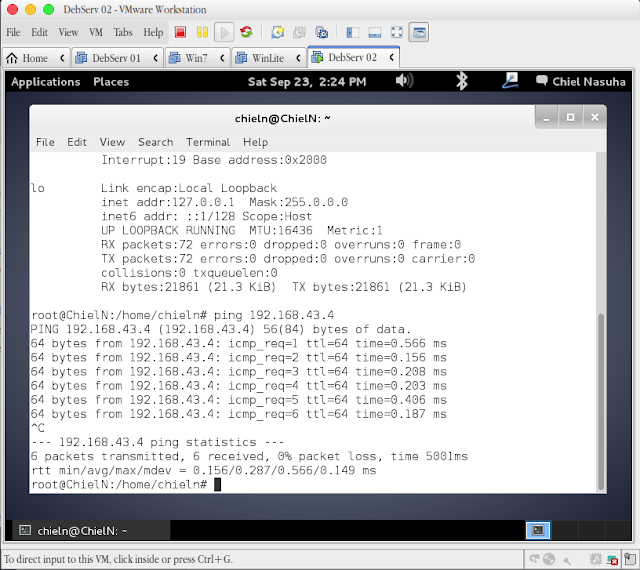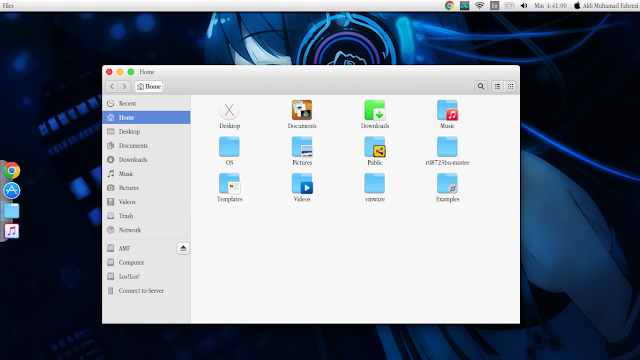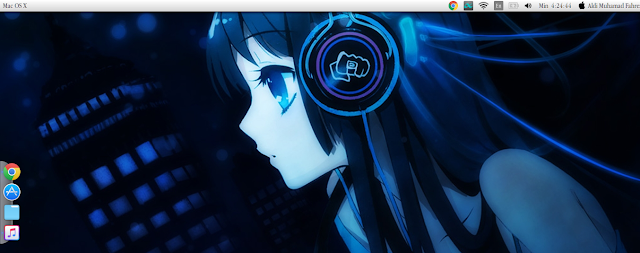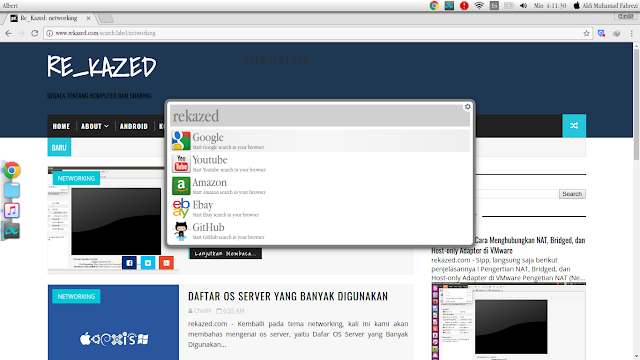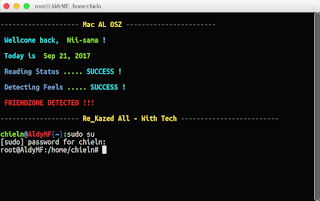cianjurgame.com - Sipp, langsung saja berikut penjelasannya !
1) Buka tab OS Debian 7, lalu pilih opsi Edit dan klik Virtual Network Editor.
2) Buat Virtual Network baru, klik Add Network (vmnet2), lalu pilih opsi NAT. Setelahnya masukan Subnet IP yang akan digunakan (disini saya menggunakan IP Class C, yaitu 192.168.2.0).Lalu klik NAT Settings dan masukan Gateway IP nya (192.168.2.2).
3) Ubah settingan OS yang tadinya Default menjadi vmnet2.Klik kanan pada tab OS lalu klik Settings.Pada Network Adapter pilih Custom dan vmnet2.
1) Buka tab OS Debian 7, lalu pilih opsi Edit dan klik Virtual Network Editor.
2) Buat Virtual Network baru, atau bisa juga edit virtual network yang sudah ada (vmnet0). Setelahnya lalu masukan Subnet IP yang akan digunakan (disini saya menggunakan IP Class C, yaitu 192.168.19.0).
3) Ubah settingan OS yang tadinya vmnet2 menjadi vmnet0.Caranya klik kanan pada tab OS lalu klik Settings dan ubah Network Connectionnya menjadi custom vmnet0.
4) Karena tadi virtual network yang digunakan adalah NAT, dan sekarang sudah diganti, maka kita harus merestart sistem jaringan OS Debiannya.Di komputer virtual, masuk terminal sebagai SuperUser, lalu ketikkan command service networking restart.Setelah itu, cek apakah IP sudah berganti dan ping ke komputer host atau sebaliknya.
1) Buka tab OS Debian 7, lalu pilih opsi Edit dan klik Virtual Network Editor.
2) Buat Virtual Network baru dengan mengklik Add Network lalu isi network name nya (vmnet3) serta type nya yang sudah pasti Bridged.Klik Add lalu Save.
3) Ubah settingan OS yang tadinya vmnet0 menjadi vmnet3.Caranya klik kanan pada tab OS lalu klik Settings dan ubah Network Connectionnya menjadi custom vmnet3.
4) Karena tadi virtual network yang digunakan adalah Host-only Adapter, dan sekarang sudah diganti, maka kita harus merestart sistem jaringan OS Debiannya.Di komputer virtual, masuk terminal sebagai SuperUser, lalu ketikkan command service networking restart.Setelah itu, cek apakah IP sudah berganti dan ping ke komputer host atau sebaliknya.
Untuk versi dokumennya, silahkan download dibawah !
Sekian artikel kali ini, semoga bermanfaat :3
Pengertian NAT, Bridged, dan Host-only Adapter di VMware
Pengetian
- NAT (Network Address Translation), yaitu tipe jaringan virtual dimana komputer virtual bisa terhubung dengan host melalui IP yang sama.
- Bridged, yaitu tipe jaringan virtual dimana apabila host terhubung dengan internet (terkoneksi) maka komputer virtual pun akan terhubung ke internet serta mempunyai IP dari server yang sama dengan host.Biasanya tipe jaringan virtual ini sering dipakai agar komputer virtual bisa ikut terhubung dengan internet melaui hotspot wi-fi, dsb.
- Host-only, yaitu tipe jaringan virtual dimana komputer virtual bisa menghubungi host, namun tidak sebaliknya.
Cara Menghubungkan NAT, Bridged, dan Host-only Adapter di VMware
Tutorial Menghubungkan Komputer Virtual Ke Komputer Host Melalui Mode Jaringan NAT di Vmware
Saya asumsikan bahwa OS jaringan telah terinstall di VMware, disini saya menggunakan OS Debian 7.Langsung saja, berikut tutorialnya1) Buka tab OS Debian 7, lalu pilih opsi Edit dan klik Virtual Network Editor.
2) Buat Virtual Network baru, klik Add Network (vmnet2), lalu pilih opsi NAT. Setelahnya masukan Subnet IP yang akan digunakan (disini saya menggunakan IP Class C, yaitu 192.168.2.0).Lalu klik NAT Settings dan masukan Gateway IP nya (192.168.2.2).
3) Ubah settingan OS yang tadinya Default menjadi vmnet2.Klik kanan pada tab OS lalu klik Settings.Pada Network Adapter pilih Custom dan vmnet2.
4) Nyalakan OS Debian 7, lalu cek apakah sudah terhubung dengan komputer host.Caranya bisa melalui command ping di cmd, yaitu buka terminal di komputer virtual dan ketikkan ping (alamat IP) dan klik enter.Bila terhubung maka akan dijawab oleh komputer host, maupun sebaliknya.
*Untuk mengetahui alamat IP, masukkan command ifconfig di Terminal
Tutorial Menghubungkan Komputer Virtual Ke Komputer Host Melalui Mode Jaringan Host-only Adapter di Vmware
Saya asumsikan bahwa OS jaringan telah terinstall di Vmware, disini saya menggunakan OS Debian 7.Langsung saja, berikut tutorialnya1) Buka tab OS Debian 7, lalu pilih opsi Edit dan klik Virtual Network Editor.
2) Buat Virtual Network baru, atau bisa juga edit virtual network yang sudah ada (vmnet0). Setelahnya lalu masukan Subnet IP yang akan digunakan (disini saya menggunakan IP Class C, yaitu 192.168.19.0).
3) Ubah settingan OS yang tadinya vmnet2 menjadi vmnet0.Caranya klik kanan pada tab OS lalu klik Settings dan ubah Network Connectionnya menjadi custom vmnet0.
4) Karena tadi virtual network yang digunakan adalah NAT, dan sekarang sudah diganti, maka kita harus merestart sistem jaringan OS Debiannya.Di komputer virtual, masuk terminal sebagai SuperUser, lalu ketikkan command service networking restart.Setelah itu, cek apakah IP sudah berganti dan ping ke komputer host atau sebaliknya.
Tutorial Menghubungkan Komputer Virtual Ke Komputer Host Melalui Mode Jaringan Bridged Adapter di Vmware
Saya asumsikan bahwa OS jaringan telah terinstall di Vmware, disini saya menggunakan OS Debian 7.Langsung saja, berikut tutorialnya1) Buka tab OS Debian 7, lalu pilih opsi Edit dan klik Virtual Network Editor.
2) Buat Virtual Network baru dengan mengklik Add Network lalu isi network name nya (vmnet3) serta type nya yang sudah pasti Bridged.Klik Add lalu Save.
3) Ubah settingan OS yang tadinya vmnet0 menjadi vmnet3.Caranya klik kanan pada tab OS lalu klik Settings dan ubah Network Connectionnya menjadi custom vmnet3.
4) Karena tadi virtual network yang digunakan adalah Host-only Adapter, dan sekarang sudah diganti, maka kita harus merestart sistem jaringan OS Debiannya.Di komputer virtual, masuk terminal sebagai SuperUser, lalu ketikkan command service networking restart.Setelah itu, cek apakah IP sudah berganti dan ping ke komputer host atau sebaliknya.
Untuk versi dokumennya, silahkan download dibawah !
DOWNLOAD DISINI !
Sekian artikel kali ini, semoga bermanfaat :3
Re_Kazed - All With Tech